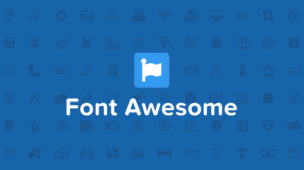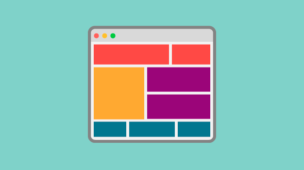Tempo de leitura: 6 minutos
A fim de aprender o básico para programar scripts em C# no Unity? Este tutorial de programação em Unity é para quem está realmente iniciando sua carreira de desenvolvedor e não sabe nada de programação!
Mas fique ciente que a programação é essencial no desenvolvimento de jogos, mesmo nos mais simples.
Em Unity, você pode utilizar scripts para desenvolver praticamente qualquer parte do seu jogo ou seu conteúdo interativo.
Tudo que você irá vê neste artigo é do próprio site do Unity, onde tem uma documentação incrível para você aprender tudo sobre a ferramenta.
O site deles é o: http://unity3d.com/
Tudo pronto? O que nós iremos aprender neste artigo?
// Fundamentos da programação no Unity
// Anatomia de um arquivo de Script
Fundamentos da programação no Unity

Os scripts no Unity são utilizados para alterar o comportamento de GameObjects, alterando cores, velocidade, etc.
Vamos abordar neste artigo a linguagem de programação C#, mas tenha em mente que o Unity suporta Boo e JavaScript também.
Embora o Unity utilize uma implementação Mono runtime padrão para scripts, ele ainda possui suas próprias práticas e técnicas para acessar os mecanismo a partir de scripts.
Vamos ver um pouco como os objetos criados no editor do Unity são controlados a partir de scripts e detalha o relacionamento entre os recursos de jogabilidade do Unity e o tempo de execução Mono.
Criando e usando scripts

O comportamento de GameObjects é controlada por Componentes que estão ligados a eles.
Embora os componentes integrados do Unity possam ser muito versáteis, você logo descobrirá que precisa ir além do que eles podem oferecer para implementar seus próprios recursos de jogo.
O Unity permite que você crie seus próprios componentes usando scripts. Isso permite que você ative eventos do jogo, modifique as propriedades do componente ao longo do tempo e responda à entrada do usuário da maneira que desejar.
O Unity suporta nativamente a linguagem de programação C# (pronunciado C-sharp), que é uma linguagem padrão do setor semelhante ao Java ou C++.
Além disso, muitas outras linguagens .NET podem ser usadas com o Unity se elas puderem compilar uma DLL compatível. Para obter mais detalhes é só consultar aqui.
Aprender a arte da programação e o uso dessas linguagens específicas está além do escopo deste artigo. No entanto, dentro da nossa plataforma de ensino, você irá aprender profundamente cada aspecto do que estamos falando aqui.
Criando scripts
Diferentemente da maioria dos outros ativos, os scripts geralmente são criados diretamente no Unity. Você pode criar um novo script no menu Criar, na parte superior esquerda do painel Projeto, ou selecionando Ativos> Criar> Script C # no menu principal.
O novo script será criado em qualquer pasta que você selecionou no painel Projeto. O novo nome do arquivo de script será selecionado, solicitando que você digite um novo nome.

É uma boa idéia inserir o nome do novo script neste momento, em vez de edita-lo mais tarde. O nome que você digitar será usado para criar o texto inicial dentro do arquivo, conforme descrito abaixo.
Anatomia de um arquivo de script

Quando você clica duas vezes em um ativo de script no Unity, ele será aberto em um editor de texto. Por padrão, o Unity usará o Visual Studio, mas você pode selecionar qualquer editor que desejar no painel Ferramentas Externas nas preferências do Unity (vá para Unity > Preferências ).
O conteúdo inicial do arquivo será mais ou menos assim:
using UnityEngine;
using System.Collections;
public class MainPlayer : MonoBehaviour {
// Use isso para inicialização
void Start () {
}
// A atualização é chamada uma vez por quadro
void Update () {
}
}
Um script faz sua conexão com o funcionamento interno do Unity implementando uma classe que deriva da classe interna chamada MonoBehaviour.
Você pode pensar em uma classe como um tipo de blueprint para criar um novo tipo de componente que pode ser anexado ao GameObjects.
Sempre que você anexa um componente de script a um GameObject, ele cria uma nova instância do objeto definido pelo blueprint.
O nome da classe é retirado do nome que você forneceu quando o arquivo foi criado. O nome da classe e o nome do arquivo devem ser os mesmos para permitir que o componente de script seja anexado a um GameObject.
As principais coisas a serem observadas, no entanto, são as duas funções definidas dentro da classe.
A função Atualizar é o local para colocar o código que irá manipular a atualização do quadro para o GameObject.
Isso pode incluir movimento, desencadear ações e responder à entrada do usuário, basicamente qualquer coisa que precise ser tratada ao longo do tempo durante o jogo.
Para permitir que a função Atualizar faça seu trabalho, geralmente é útil poder configurar variáveis, ler preferências e fazer conexões com outros GameObjects antes de qualquer ação do jogo.
A função Start será chamada pelo Unity antes do jogo começar (ou seja, antes da função Update ser chamada pela primeira vez) e é o local ideal para qualquer inicialização.
Nota para programadores experientes: você pode se surpreender ao não inicializar um objeto usando uma função construtora.
Isso ocorre porque a construção dos objetos é realizada pelo editor e não ocorre no início do jogo, como seria de esperar.
Se você tentar definir um construtor para um componente de script, ele interferirá na operação normal do Unity e poderá causar grandes problemas ao projeto.
Controlando um GameObject

Como observado acima, um script define apenas um blueprint para um Componente e, portanto, nenhum de seu código será ativado até que uma instância do script seja anexada a um GameObject.
Você pode anexar um script arrastando o recurso de script para um GameObject no painel de hierarquia ou para o inspetor do GameObject atualmente selecionado.
Há também um submenu Scripts no menu Component que conterá todos os scripts disponíveis no projeto, incluindo aqueles que você mesmo criou. A instância do script se parece muito com qualquer outro Componente no Inspetor.

Uma vez anexado, o script começará a funcionar quando você pressionar Play e executar o jogo. Você pode verificar isso adicionando o seguinte código na função Iniciar:
// Use isso para inicialização
void Start ()
{
Debug.Log("I am alive!");
}
Debug.Log é um comando simples que apenas imprime uma mensagem na saída do console do Unity. Se você pressionar Play agora, você deverá ver a mensagem na parte inferior da janela do editor Unidade principal e na janela do console (menu: Janela > Geral > Console
).
Conclusão do Tutorial de Programação em Unity

Gostou do nosso Tutorial de programação em Unity? Quer se aprofundar ainda mais no assunto?
O que você acha de aprender a desenvolver jogos do absoluto zero em um passo a passo super simples que eu mesmo dou em nosso treinamento para desenvolvedores de games?
Você irá aprender do absoluto zero com as melhores engines do mercado. Ah! E não é preciso saber nada sobre desenvolvimento de games ou programação, nós iremos te ajudar desde os primeiros passos.