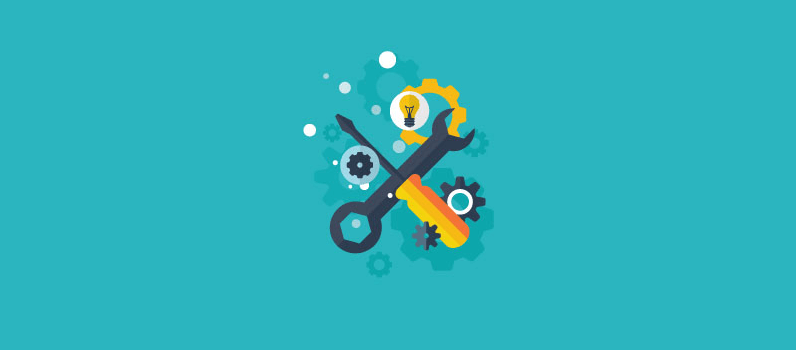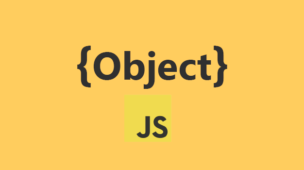Tempo de leitura: 13 minutos
O WordPress passo a passo não requer nenhuma formalidade em sua introdução, já que é a plataforma de publicação de conteúdos mais popular que rapidamente conquistou espaço nos corações de cada webmaster.
No entanto, se você é novo nesse cenário e quer se tornar expert com várias habilidades de desenvolvimento web, é essencial mencionar que o WordPress começou em 2003 e foi lançado como uma forma de tornar bem mais simples adicionar conteúdo a sites sem precisar conhecer qualquer tipo de código.
Sim, isso mesmo, você não precisa saber nenhum código para criar um site com o WordPress!
E neste tutorial WordPress passo a passo, mostraremos como é fácil criar um site em muito pouco tempo!
Desde então, o WordPress evoluiu, e é considerada a maior ferramenta de criação de websites de auto-hospedagem do mundo, é utilizada em milhões de sites e vista por milhões de pessoas todos os dias. Hoje, cerca de 74,6 milhões de sites dependem do WordPress.
Então, qual é o motivo de tamanha popularidade do WordPress?
- O WordPress é um software de código aberto, ou seja, é Open Source. O que significa que pode ser utilizado livremente, alterado ou modificado por qualquer pessoa.
- Embora o WordPress tenha começado como um sistema de blogs, agora ele possui um dos mais poderosos sistemas de gerenciamento de conteúdo. O WordPress permite que você adicione plugins, temas e widgets que podem ajudá-lo a criar qualquer tipo de site que você queira: um site de negócios, um e-commerce ou um site da associação do seu bairro pode ser facilmente criado com o WordPress.
- É fácil aprender porque existem milhares de tutoriais e guias do WordPress cobrindo todos os aspectos deste CMS.
O fato de você não precisar de conhecimentos de codificação para utilizar o WordPress é excelente.
Mas se você decidir fazer um balanço, ter um site WordPress auto-hospedado permitirá que você adicione seu próprio código PHP, modifique seu tema usando CSS, faça alterações diretas em seu site executando consultas MySQL no banco de dados e muito mais .
Mas isso não quer dizer que ele sempre será a melhor opção para atender às suas necessidades, pois cada caso é um caso, por exemplo, pois por mais que você consiga instalar e configurar algumas funcionalidades no WordPress, se você não entender nada de html, css, javascript ou php, você fica extremamente limitado sem poder fazer nenhum tipo de alteração que exija modificar algo no código fonte do WordPress.
Tudo certo até aqui? O que iremos aprender com o nosso Guia WordPress passo a passo?
// Como instalar o WordPress de forma automática no seu Painel de hospedagem
// Acessando o seu Dashboard WordPress
// Principais configurações do WordPress
// Criando seu primeiro Post no WordPress
// Criando sua primeira página no WordPress
// Como instalar Temas no WordPress
// Como instalar Plugins no WordPress
Gostou do que está por vir? Vamos ao que interessa e iniciar o WordPress passo a passo.
Como instalar o WordPress de forma automática no seu Painel de hospedagem
Essa sem dúvida, para quem está buscando agilidade e praticidade é a melhor opção.
Tudo que você vai precisar fazer é executar um script de instalação básico e digitar o seu nome de usuário e senha.
O script de instalação irá criar de forma automatizada o banco de dados e cuidar de todas as definições de configuração que precisam ser definidas.
Vou mostrar a você como instalar o WordPress por meio do cPanel pois com certeza ele é o painel de controle de hospedagem mais comum em planos de hospedagem comercial.
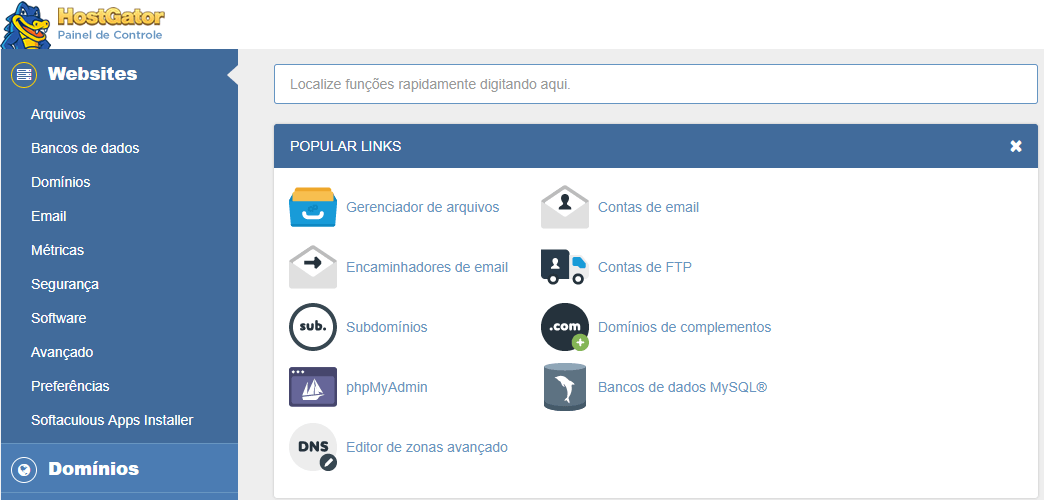
O cPanel, geralmente é o painel de controle padrão da maioria das empresas de hospedagem web.
Frequentemente as empresas de hospedagem personalizam o cPanel. Nesse caso, a versão do cPanel de sua empresa de hospedagem pode estar um pouco diferente.
Existem outros painéis de controle que incluem o Parallels Plesk Panel, o DirectAdmin e o Webmin. Estes painéis de controle também suportam scripts de instalação do tipo “um clique” ou “one click”.
Já os scripts de instalação de software mais comuns incluem o Fantastico, o Softaculous e o Installatron.
No painel de controle do meu plano de hospedagem Hostgator, os scripts de instalação estão listados em Softaculous Apps Installer.
Em alguns planos de hospedagem você terá o “Quick Install”, mas que segue o mesmo padrão.
Caso a sua empresa não tenha um botão de instalação “um clique”, você pode entrar em contato com eles e pedir para que ativem o suporte para a instalação do tipo “um clique”.
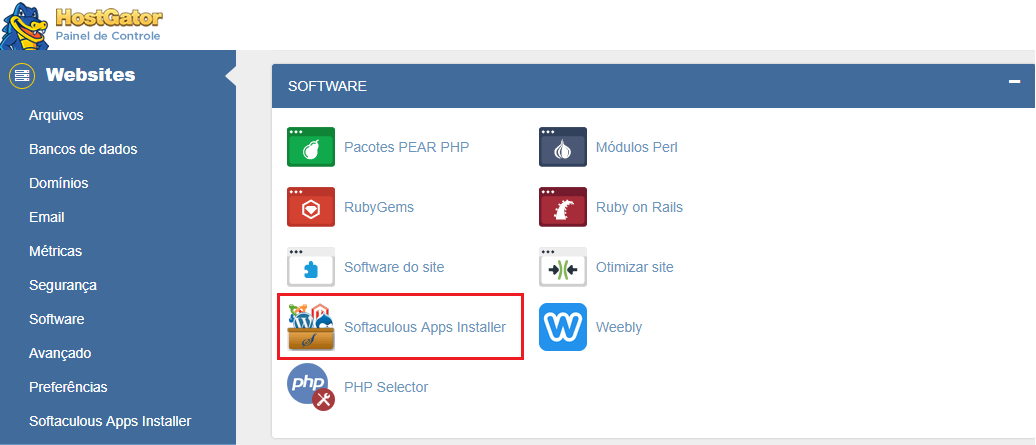
A interface do software de instalação do tipo “um clique”, pode ser um pouco diferente das imagens apresentadas abaixo, mas pode ficar tranquilo, que o processo é basicamente o mesmo.
O primeiro passo é selecionar “WordPress”. Você vai ver vários outros softwares listados nesta página tais como de lojas e-commerce, fóruns, scripts de chat e outras plataformas de blogs.
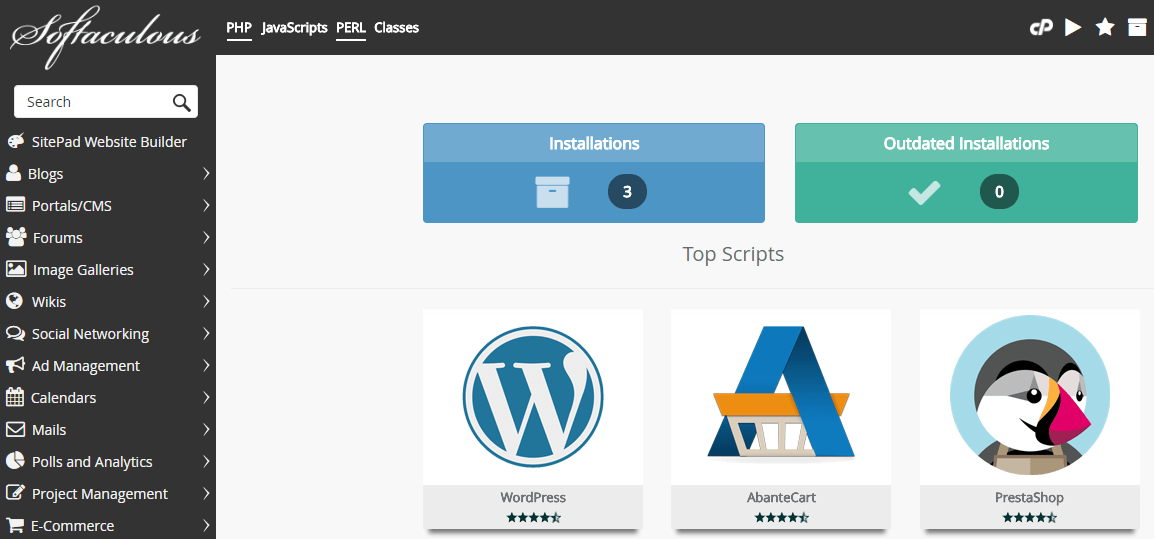
Clicando no ícone de instalação do WordPress, a página que vem a seguir solicitará que você insira informações sobre o seu novo site.
A primeira parte refere-se à conta de administrador principal que será configurada (isto é, a sua conta WordPress).
A URL de instalação irá definir a localização do seu site WordPress.
Como você pode ver na imagem abaixo, se eu deixar o campo em branco, o WordPress será instalado na raiz do domínio (que eu suponho que é o que a maioria dos webmaster deseja).
Você também pode instalar o WordPress em um sub-diretório, como por exemplo, /blog.
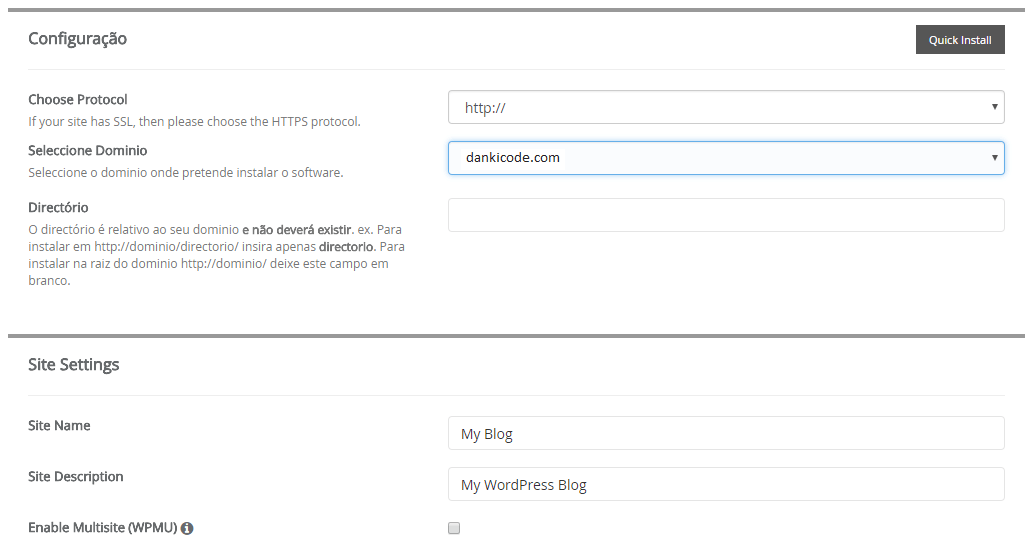
Na última parte da página de configuração, você só precisa colocar um nome de usuário, senha e digitar seu endereço de e-mail
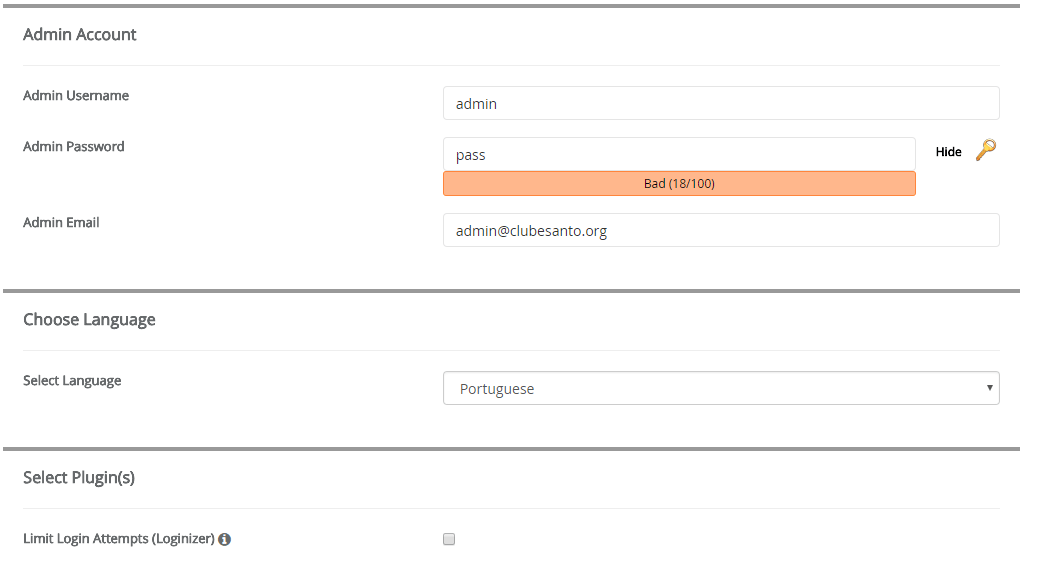
O Script irá criar um novo banco de dados para o seu site. Alternativamente, você pode selecionar um banco de dados existente a partir da lista suspensa.
Tudo pronto. Agora você já é capaz de ver o seu site no local que você definiu como a URL de instalação.
A área de administração do site fica em /wp-admin/ (ou seja, www.seusite.com.br/wp-admin/).
Acessando o seu Dashboard WordPress
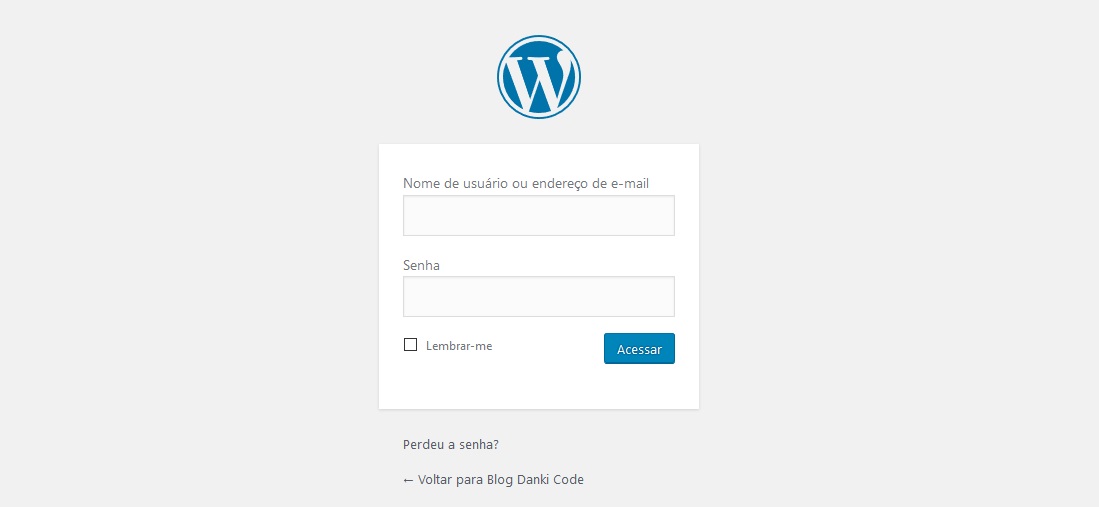
O Painel de controle do WordPress foi criado para ajudar você a gerenciar seu site.
Você encontrará a seção Bem-vindo ao WordPress no topo da página. Nesta seção, você pode acessar rapidamente tudo que precisa para começar com o WordPress, como escrever seu primeiro blog ou adicionar uma página sobre, visualizar seu site ou gerenciar widgets, comentários etc.
Você encontrará várias outras seções na home page do administrador:
- De relance mostra qual tema você está executando, o número de postagens e páginas que você tem e outras atividades recentes.
- Outra seção é o Quick Draft a ser usado quando você deseja adicionar um post rápido. No entanto, você não obterá os vários recursos de formatação que obterá na seção de publicações, mas essa é uma maneira rápida de criar uma postagem de rascunho.
- Caixa de atividade mostra as últimas postagens e comentários.
- Na caixa WordPress News você pode ver as últimas notícias relacionadas ao WordPress.
Principais configurações do WordPress
Vamos dar uma olhada nas configurações básicas que você precisa saber para usar o seu site WordPress. Então, quando você descer para Configurações na barra de navegação, você encontrará:
- Geral . Aqui você pode alterar a sua URL principal, o fuso horário, o título e a descrição do seu site.
- Escrita . Neste local você pode configurar sua categoria padrão e postar o formato. Quer enviar mensagens por e-mail? Configure este recurso aqui também.
- Leitura . Aqui você pode escolher a aparência da primeira página: se mostrará a postagem mais recente ou uma página estática. Você também pode controlar quantas páginas do blog são exibidas e se seus visitantes verão o post completo ou apenas um resumo.
- Comentários. Nesta seção você pode definir configurações relacionadas a comentários. Você pode começar definindo as configurações de comentário padrão.
- Mídia . Nesta seção você pode alterar o tamanho padrão da imagem e escolher a maneira como deseja organizar seus arquivos.
- Permalinks . Permite que você controle a estrutura de URL da suas postagens.
Criando seu primeiro Post no WordPress
Um dos vários benefícios do WordPress é que é muito fácil publicar novos conteúdos adicionando novos posts.
Para criar uma nova postagem, clique no botão Adicionar novo na seção Posts.
Você vai entrar em uma página de criador de conteúdo que se parece muito com qualquer processador de texto comum.
A seção de conteúdo vem composta por duas guias: a visual e a exibição de texto.
A visual mostra o texto como apareceria na página finalizada e a exibição de texto mostrará a postagem no formato HTML.
Logo acima da seção de conteúdo, há uma barra de ferramentas do editor de postagens que o ajudará na formatação da sua postagem.
Ele tem uma variedade de recursos, por exemplo: Negrito, itálico, sublinhado, adicionar mídia (onde você pode inserir fotos e vídeos em seu texto). tags HTML, alinhamento de texto e outros.
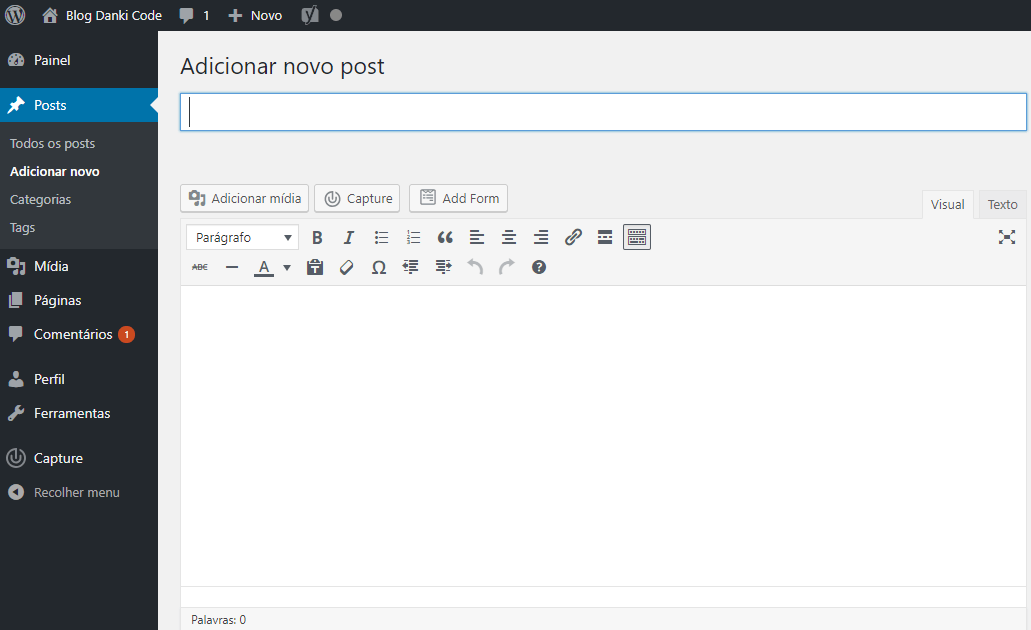
Do lado direito, você encontrará um botão chamado Rascunho que permite a você salvar seu artigo e voltar para ele mais tarde.
Do lado do botão Rascunho, há um botão chamado Visualizar que mostra como a postagem será publicada no blog quando você a publicar.
Em seguida, você pode alterar a visibilidade da sua postagem.
A opção Publicar permite que você coloque o post na primeira página. Esta seção também permite que você agende a postagem para um outro horário, em vez de publicá-la imediatamente.
Percorrendo mais a baixo da página, você tem uma seção que permite a você escolher uma categoria e adicionar tags à sua postagem.
Criando sua primeira página no WordPress
As páginas foram projetadas especificamente para conteúdos estáticos, embora você possa alterá-las ou atualizá-las sempre que você desejar.
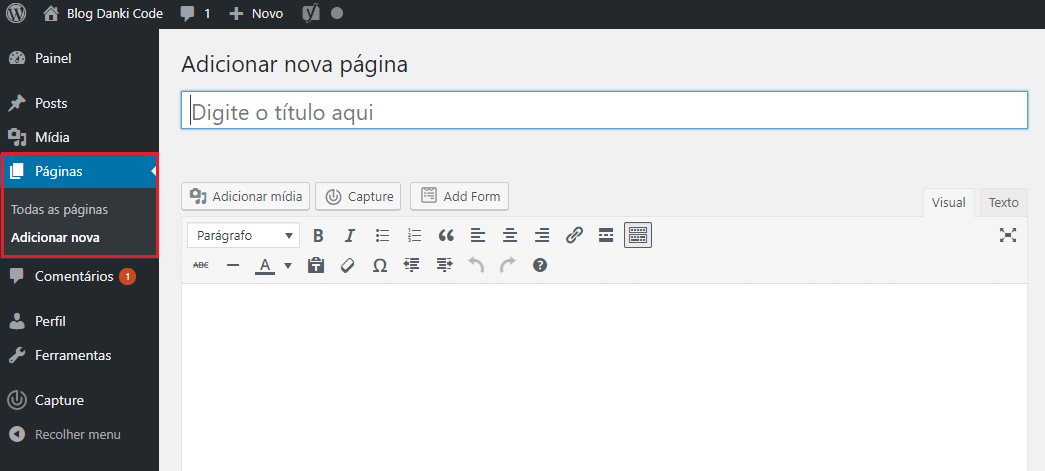
Para ver as páginas que seu site possui atualmente, acesse a seção Páginas > Todas as páginas na seção de navegação.
Você pode adicionar novas páginas clicando no botão Adicionar nova na seção Páginas .
Adicionar uma nova página é muito semelhante à adição de uma nova postagem, exceto que você não tem a opção de utilizar categorias e tags para suas páginas.
Você deve levar em conta que uma nova página não é automaticamente adicionada ao menu. Para fazer isso, você precisa ir até a seção Menu e adicionar a nova página ao menu personalizado.
O Menu pode ser encontrado em Aparência na seção de navegação do Painel . Você pode adicionar a página ao menu marcando a caixa e clicando em Adicionar ao menu .
Como instalar Temas no WordPress
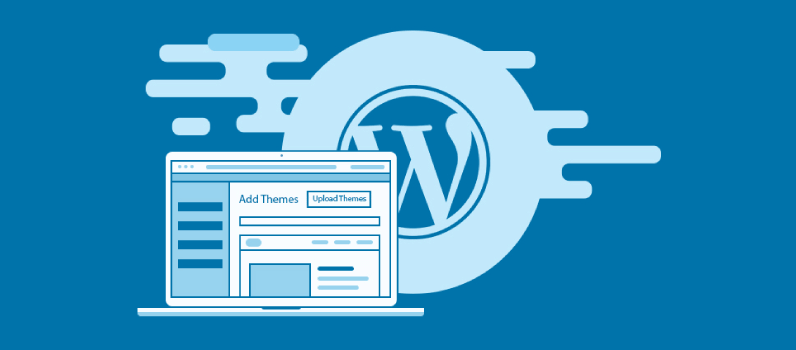
Um tema permite a você controlar a aparência e o design do seu site WordPress, incluindo cores, layout de página e fontes.
Você também pode obter um tema gratuito ou você pode pagar por um premium. Em nosso guia, vamos nos concentrar principalmente nos temas gratuitos.
Para gerenciar os temas do WordPress, escolha Aparência e Temas na seção de navegação do seu painel.
Para fazer a instalação de um novo tema, basta clicar no botão Adicionar novo .
Ele irá levá-lo para um diretório de temas gratuitos. Use a pesquisa ou os filtros para encontrar um tema que você deseja usar.
Depois de escolher o tema que você gosta, clique no botão Visualizar para ver como ele fica no seu site. Se você ficar feliz com o resultado, pressione o botão Instalar.
Você pode personalizar ainda mais o tema que você instalou com a ajuda de uma ferramenta de personalização de tema no WordPress.
Basta clicar em Aparência no menu à esquerda e clicar em Personalizar . A partir daí, você pode personalizar o tema atual de acordo com suas necessidades, alterando a identidade do site, cores, imagem de fundo, menus, widgets e assim por diante.
Como instalar Plugins no WordPress
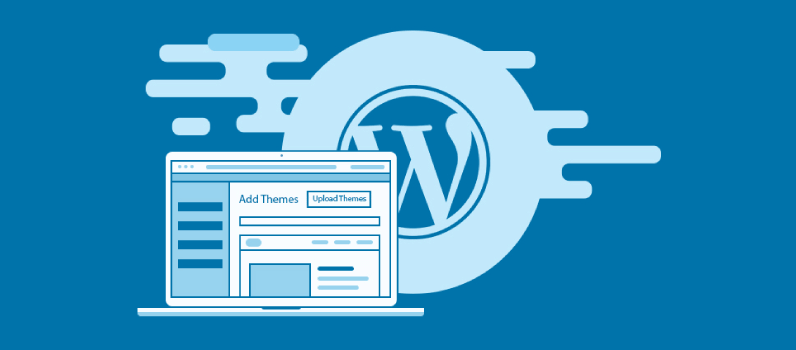
Plugins são extensões que podem ser instaladas em seu WordPress para estender suas funcionalidade e adicionar novos recursos ao seu site/blog.
Sim, existe plugin para quase tudo que você precisar. Desde o compartilhamento de mídia social até o aprimoramento da segurança do seu site para fornecer dados sobre como as pessoas visitam o site e a otimização do mecanismo de pesquisa.
Para adicionar um novo plugin, clique no botão Adicionar novo na seção Plugins . Escolha entre Destaque , Popular , Recomendado , Favoritos ou insira a palavra-chave no campo de pesquisa para encontrar o plugin que você deseja.
Para instalar o plugin, pressione Instalar agora e, em seguida, Ativar.
O botão de upload do plugin que tem no topo, permite que você carregue plugins que foram comprados.
A maioria dos plugins lhe dará um novo item no seu menu de navegação: é aqui que você irá controlar o seu plugin.
Dica: Quando escolher o plugin, verifique se ele é compatível com a sua versão mais recente do WordPress. Isto pode ser visto verificando a data em que foi atualizado. Além disso, verifique quantas classificações o plugin tem. Um plug-in desatualizado ou de baixa qualidade pode causar problemas no seu site.
Conclusão de WordPress Passo a Passo

Gostou do nosso artigo mostrando o wordpress passo a passo?
Está foi uma instalação automatizada, mas se você deseja aprender a instalar de forma manual, vou deixar abaixo um artigo que explica detalhadamente a você como instalar o wordpress manualmente.