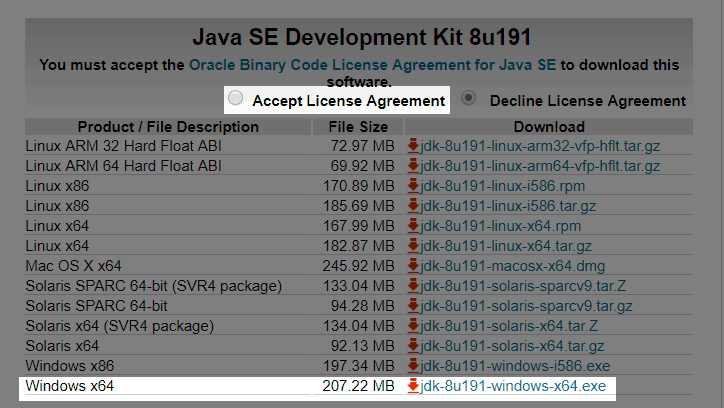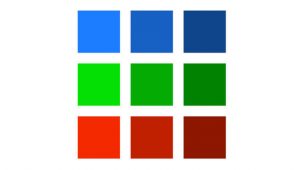Tempo de leitura: 4 minutos
O Eclipse é considerado um dos melhores ambientes para você desenvolver o seu Software.
Além do mais é muito leve e sua instalação é rápida para executar, o software desponta na frente entre os mais utilizados tanto para quem quer começar a aprender a desenvolver seus jogos como para quem já desenvolve profissionalmente há muitos anos.
O Eclipse foi criado originalmente para ser um ambiente de desenvolvimento Java, porém suporta uma grande diversidades de outras linguagens de programação, tais como Python, C++ e PHP.
Neste artigo vou te ensinar a instalar e configurar para deixar ele funcionando perfeitamente.
Tudo o que você vai precisar é de um computador com o sistema operacional Windows 64-bit ou 32-bit e do Kit de Desenvolvimento Java (JDK). Preparado?
O que nós iremos aprender neste artigo?
// #1 – Baixar Kit de Desenvolvimento Java
// #2 – Instalando Kit de Desenvolvimento Java (JDK)
// #5 – Criando projeto e fazendo testes no Eclipse
#1 – Baixar Kit de Desenvolvimento Java
O primeiro passo que vamos dar é visitar o site da Oracle clicando aqui. Em seguida, navegue pela página e clique no botão Java.

De forma automática a página será rolada para baixo, até a seção de Downloads. Nesta seção, clique na opção Java (JDK) for Developers.
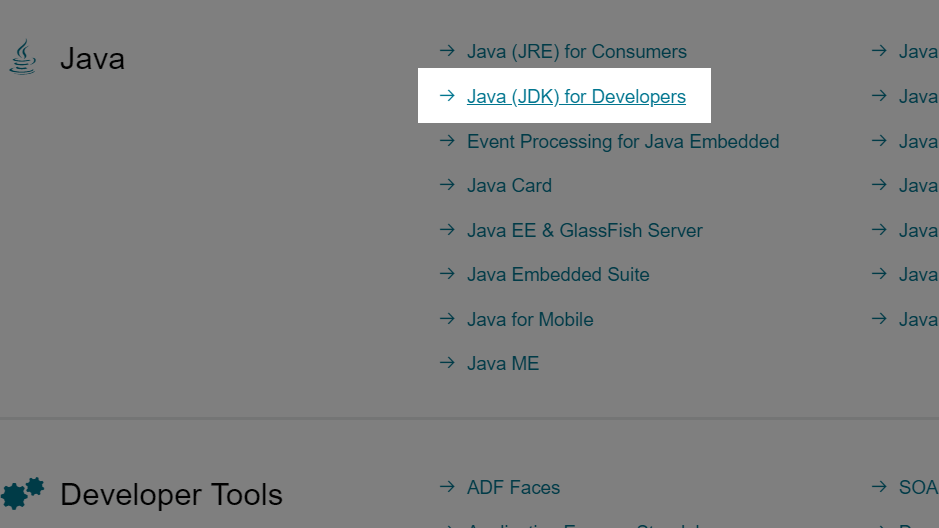
Imediatamente você irá para página de downloads do Java. Role a página para baixo e clique em Download, abaixo da opção JDK.
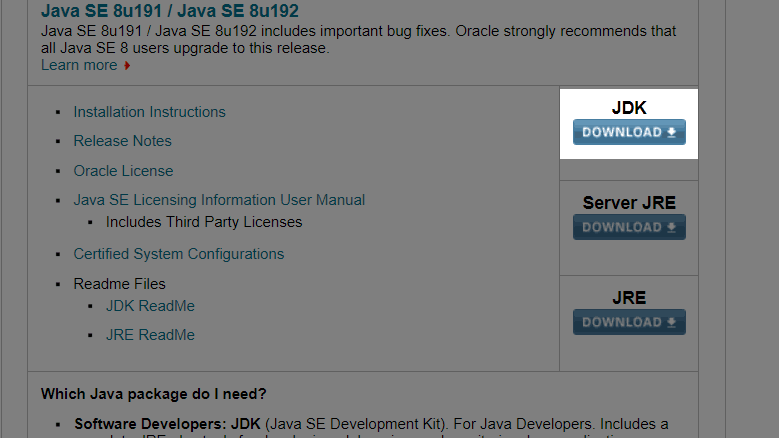
Uma nova página será carregada. Role ela para baixo e localize a Seção Java SE Development Kit.
Marque a opção Accept License Agreement, clique na opção de download do JDK correspondente ao Windows x64 ou x86 espere o download terminar.
#2 – Instalando Kit de Desenvolvimento Java (JDK)
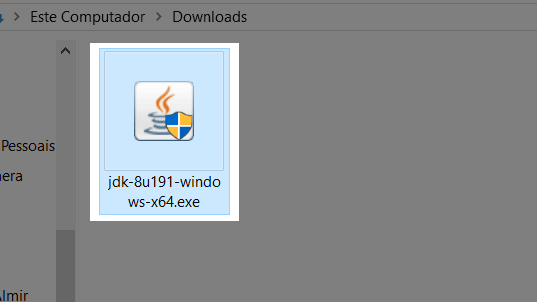
Vá até a pasta onde está o arquivo do JDK que você acabou de baixar e o execute para executar a instalação.
A janela de instalação da aplicação será aberta. O processo é muito simples, é só prosseguir até finalizar a instalação.
Concluída a instalação, agora verifique se as pastas da JDK e da JRE estão instaladas corretamente.
Elas estão no diretório “Arquivos de Programas” (dentro do disco C).
Acredito que o caminho seja algo como: “C:\Program Files\Java”.
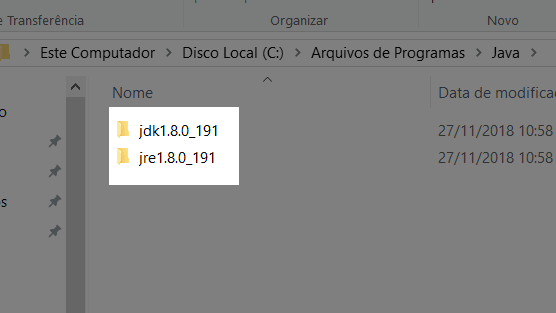
#3 – Baixando o Eclipse
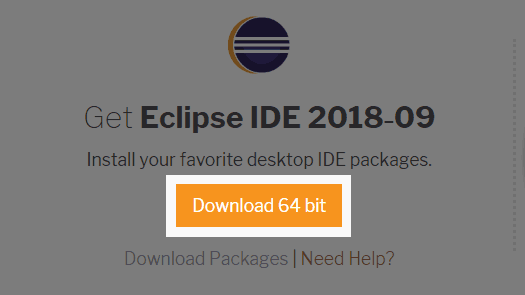
Como você fez no primeiro passo, clique aqui e acesse o site do Eclipse Foundation. Agora procure pelo botão Download 64 bit ou 32 bit e clique nele para fazer o download da IDE.
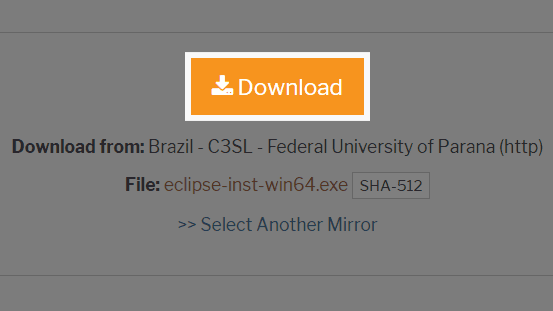
Você será redirecionado para outra página. Clique novamente no botão Download e aguarde o programa ser baixado.
Baixe Gratuitamente o Guia Completo para se Tornar um Desenvolvedor de Games!Tenha em mãos este livro digital, para você aprender tudo que precisa para iniciar no fantástico mundo de desenvolvimento de games!
#4 – Instalando o Eclipse
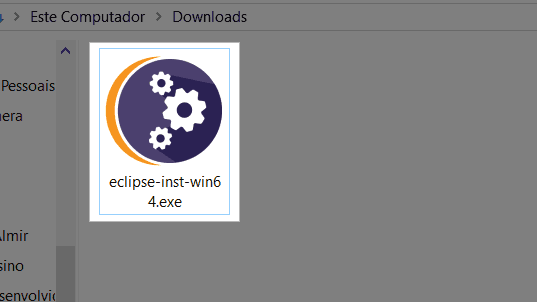
Vá na pasta onde está o arquivo do Eclipse que você baixou agora e o execute para realizar a instalação.
Será aberta a janela de instalação do Eclipse. O processo é bem simples, basta avançar até concluir a instalação.
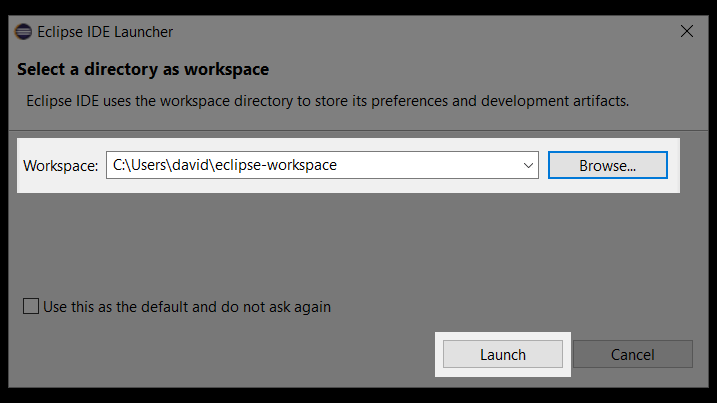
Irá aparecer algo antes de iniciar o programa, será uma janela solicitando que você escolha a pasta onde os projetos Java serão armazenados.
Deixe o diretório padrão na pasta de usuário e clique no botão Launch.

Uma tela de boas vindas será apresentada a você. Clique no “x” para fechar a aba Welcome. Fica no canto superior esquerdo da janela.
#5 – Criando projeto e fazendo testes no Eclipse
Finalmente, vamos criar um projeto e executar uma aplicação Java, para certificar que a instalação foi bem sucedida.
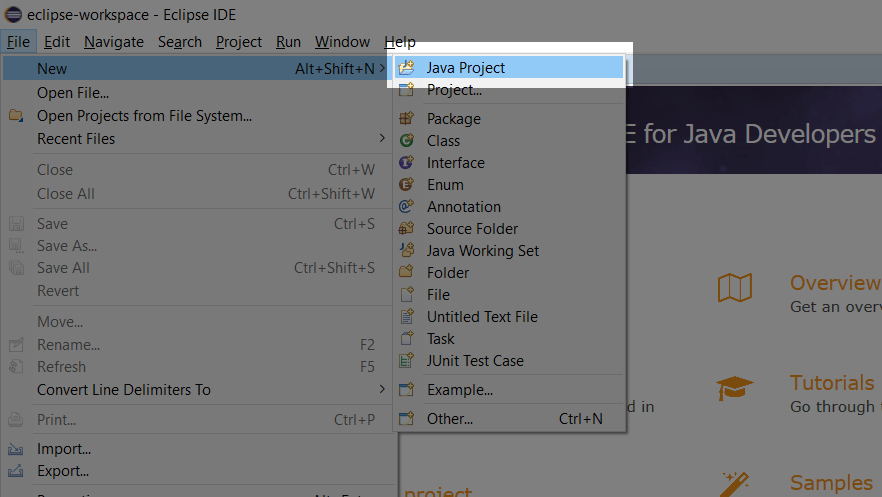
Clique na opção File > New > Java Project para criar um novo projeto em Java.
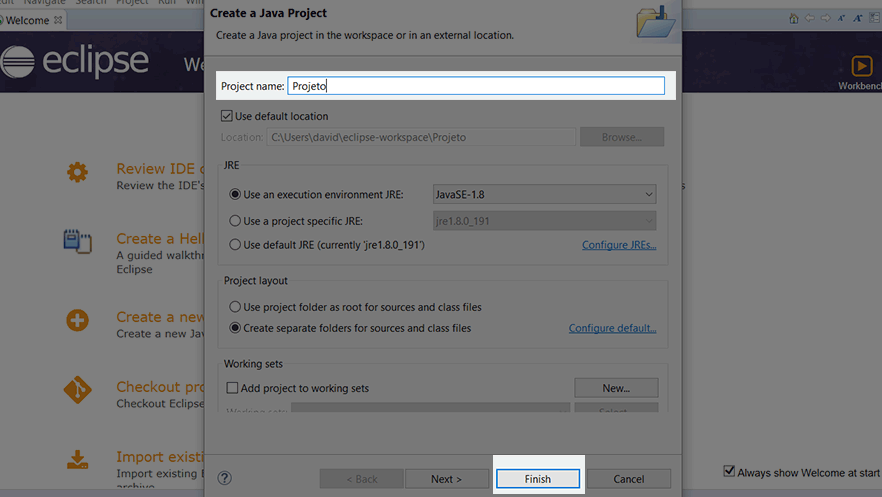
Agora vamos criar uma classe Java.
Clique na opção File > New > Class para criar um novo projeto em Java.
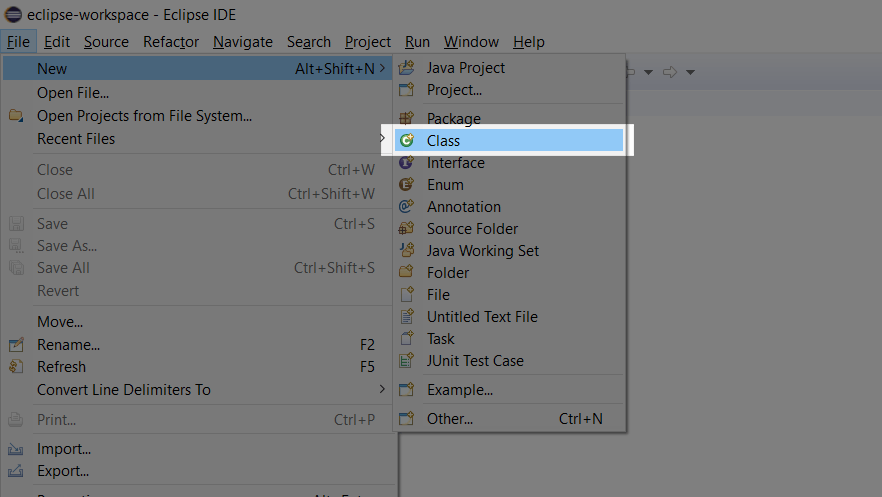
Será aberta uma janela de criação de uma classe Java.
Coloque um nome da classe no campo Name, deixe os demais parâmetros inalterados e clique no botão Finish.
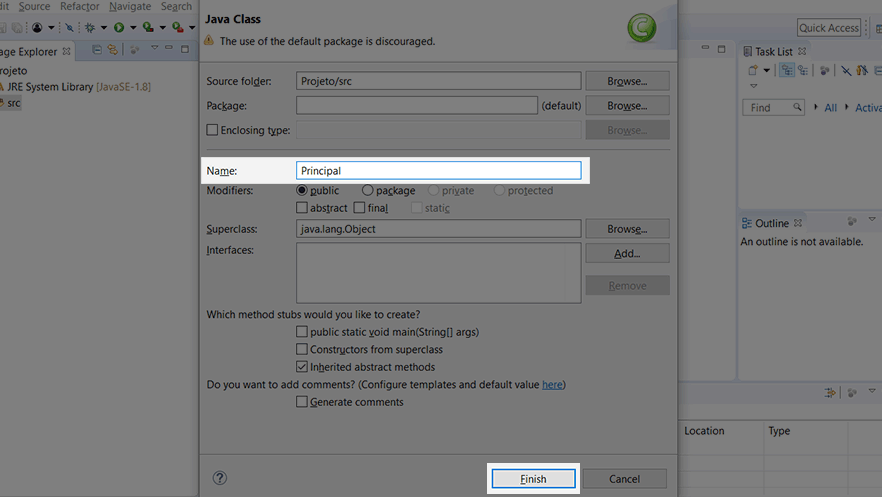
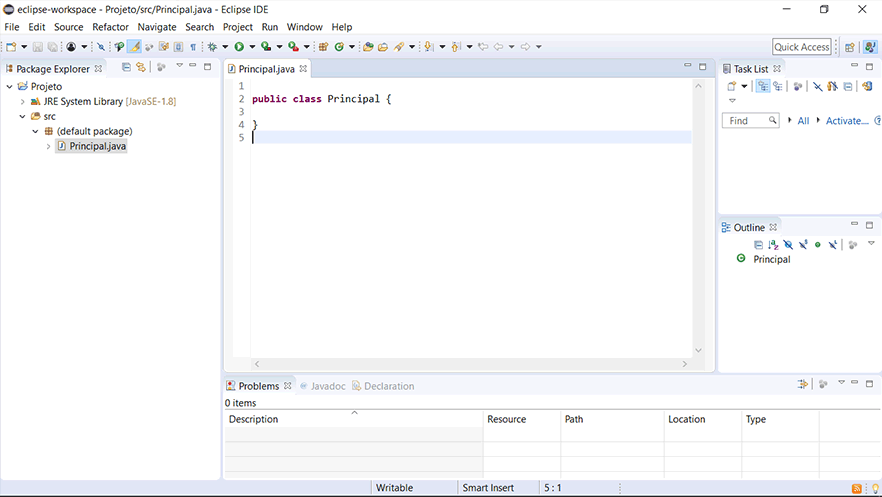
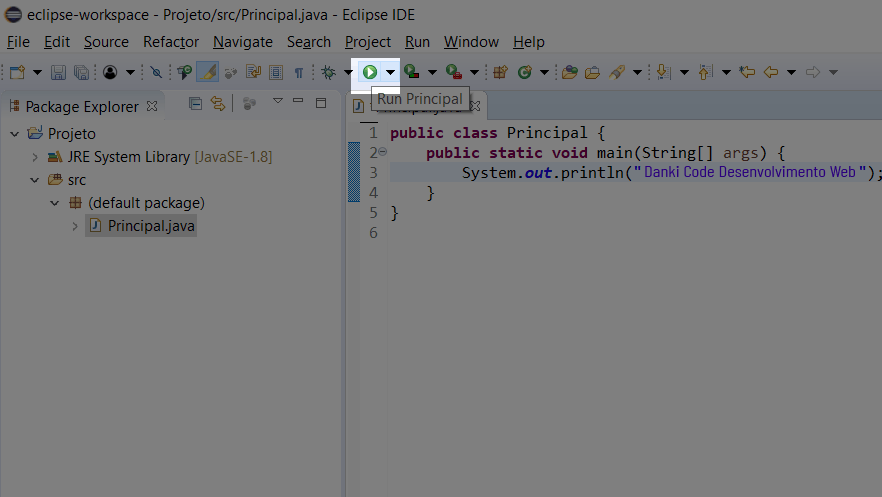
public class Principal {
public static void main(String[] args) {
System.out.println(“Danki Code Desenvolvimento Web”);
}
}
Se for exibida a mensagem “Danki Code Desenvolvimento Web” no painel console, significa que está tudo correto com a instalação do Eclipse.
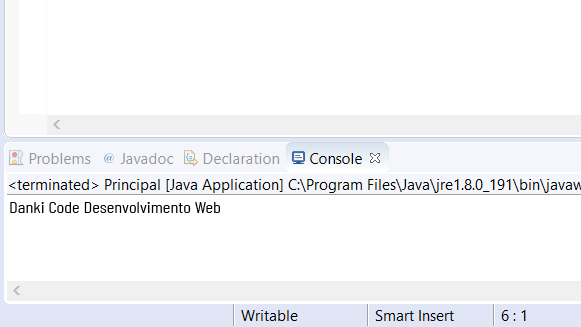
Sua instalação foi finalizada com sucesso!
O seu Eclipse está devidamente configurado e preparado para desenvolver os mais incríveis jogos!
Conclusão de como instalar Eclipse IDE no Windows
Gostou do nosso artigo? O que acha de aprender a desenvolver games do absoluto zero com as melhores engines do mercado? Ah! E não é preciso saber nada sobre desenvolvimento de games ou programação, nós iremos te ajudar desde os primeiros passos.
>> Baixe nosso e-book “Desenvolvimento de Games – Transformando um Hobbie em Profissão”
E veja como você pode se tornar um desenvolvedor de Games Profissional e ganhar dinheiro com os jogos que você produz.