Tempo de leitura: 9 minutos
Olá Desenvolvedor, tudo tranquilo?
Hoje abordaremos a parte mais visual do desenvolvimento de Games, apresentando uma ferramenta bem interessante!
A ferramenta se chama GNU Image Manipulation Program, mais conhecida como GIMP, que é um editor de imagem open source. Muitos o conhecem pelo fato de ter seu início no Linux, porém, é capaz de você ter conhecido muito antes do Linux, pois o mesmo possui versões para Linux, Windows e macOS.
Além disso, o GIMP é uma excelente alternativa gratuita e muito poderosa! Por isso fica comigo neste artigo pois hoje nós iremos aprender:
// Como instalar e usar o GIMP
// O que podemos fazer com o GIMP?
O que é o GIMP

GIMP é a forma abreviada de GNU (Image Manipulation Program). Como já falamos em nossa introdução, se trata de um programa de código aberto que tem como propósito a criação e a edição de imagens raster e desenho vetorial.
É uma ferramenta bem robusta, conta com vários recursos e é muito fácil de ser manipulada. Além disso, por ser gratuito, essa é uma ótima alternativa para softwares pagos, como é o caso do Adobe Photoshop, Adobe Illustrator, Corel Draw ou Paint Shop Pro.
Inicialmente ele executava apenas no Linux, mas logo depois ganhou suas versões para o Windows e para o Mac.
Recursos do GIMP
Para utilizar o GIMP com toda a sua performance é importante que você conheça seus principais recursos os quais podem ser utilizados para vários fins, por exemplo:
- Composição de imagem;
- Criação de imagem.
- Criação de gráficos; e
- Retoque de fotos ,
E não é só isso, o GIMP tem muitas ferramentas de transformação como cortar, escala, girar, e virar. Ele também permite que você instale plugins e scripts, para deixá-lo com tudo que você precisa para dar continuidade ao seu projeto.
Como instalar e usar o GIMP
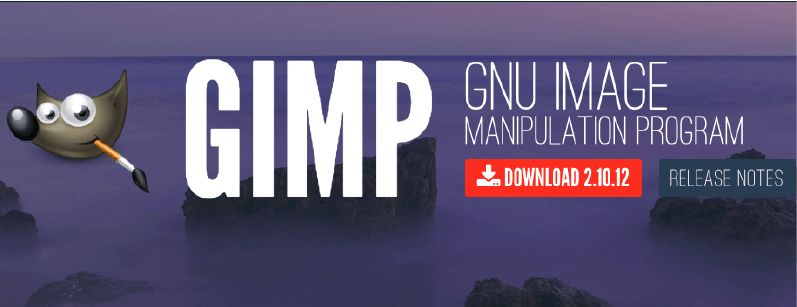
Agora vou te passar o passo a passo para instalar e usar o GIMP
#1. Faça o download
Este é o primeiro passo que você deve dar, baixar a versão do GIMP que seja compatível com o seu sistema operacional. É só clicar aqui para fazer o download.
Você poderá escolher tanto a versão normal como a portátil do GIMP, que pode rodar diretamente de um pen drive.
Baixou o arquivo? Agora é só selecionar o arquivo Executável e instalar o editor de imagem. Basta seguir todos os passos e pronto, o GIMP foi instalado corretamente.
#2. Interface do GIMP
A interface do GIMP é bem intuitiva e limpa, pois ela segue o mesmo padrão dos famosos programas de edição.
Em sua lateral direita encontra as configurações gerais, como:
- Camadas;
- Canais;
- Pincéis;
- Texturas;
- Fontes;
Já em sua esquerda, você encontra as ferramentas de edição e bem no centro, a tela de pintura.
Se o seu desejo é criar uma nova imagem, é só clicar em “Arquivo” no menu superior e depois em “Nova”. Em “Arquivo” você também pode abrir um arquivo que já existente, além da possibilidade de salvar, gravar e exportar.
#3. Abrindo e recortando uma foto
Em seguida, você encontra a ferramenta de corte (6), que funciona semelhantemente aos botões de modo da seleção (passo 4 e 5). Já no botão “14” você corta a área selecionada, clica duas vezes com o botão esquerdo do mouse para o programa armazenar a seleção e apagar todo o restante. E por último no botão “17” você pode alterar a perspectiva da imagem em quantos graus desejar e cortar o resultado final.
#4. Ajustando a cor, filtros e outros efeitos
Se o seu objetivo for obter uma cor em um determinado local da sua imagem, basta clicar no “9” e, em seguida, clicar sobre a área desejada.
Caso você queira editar com uma precisão maior as suas fotos, faça uso da lupa para ampliar. Já no menu “Filtros”, você tem acesso a mais de 140 tipos de filtros diferentes.
As divisões dos filtros são feitas em 15 categorias para que você possa encontrá-los de maneira mais fácil:
- Desfocar;
- Realces;
- Distorções;
- Efeitos de sombra
- Efeitos de luz;
- Ruído detectar borda;
- Genéricos;
- Combinar;
- Filtros artísticos;
- Mapear;
- Renderizar;
- Web;
- Animação;
- Alfa para logo;
- Decoração.
#5. Exportar e salvar as imagens no GIMP
Para salvar suas composições ou edições, basta clicar em “Salvar”. Na versão 2.8, o programa salva apenas no formato XCF. Então, se você quiser salvar suas edições em outro formato, receberá uma mensagem de erro.
Já a partir da versão 2.8.8, um link vai aparecer na sua tela para que você possa exportar o arquivo em questão. Assim, você poderá gravar imagens também em outros formatos.
Caso você já tenha salvo a sua imagem, o arquivo com a imagem será substituído pela versão atual de maneira automática.
Se você ainda não tiver salvo o seu documento, o comando “Salvar” vai abrir automaticamente a opção ” Salvar imagem”.
Preste atenção que se você tiver aberto uma imagem que não esteja no formato XCF, o GIMP considera essa ação como sendo uma importação. Assim, o comando “Salvar” vai precisar de um novo nome para o seu novo arquivo XCF, em vez de sobre-escrever o seu arquivo PNG ou JPG.
O que podemos fazer com o GIMP?

Crie marca d’água
É muito fácil criar uma marca d’água no GIMP, independente do que seja. Você pode fazer uso da ferramenta “Texto” para isso, a fim de desenhar rapidamente uma barra de texto, que irá se comportar como uma camada independente.
Depois de digitar o seu texto com as configurações de fonte, tamanho e cor que preferir é só posicionar o texto no local que deseje, selecione a camada de texto em questão na barra lateral “Camadas”.
Agora e só definir o nível de “Opacidade” até que a sua marca d’água consiga se misturar bem à sua imagem.
Se você quiser utilizar um logotipo em vez de um texto como marca d’água, o processo é um pouco diferente. Vá em “Arquivo”, “Abrir como Camada” e coloque sua imagem em outra camada. Dessa forma, você é capaz de reposicioná-la e redimensioná-la.
Por fim, é só trabalhar o nível de opacidade nas barras laterais e pronto!
Removendo olhos vermelhos
É super fácil também remover os olhos vermelhos com o GIMP, já que existe uma ferramenta só para isso no menu de filtros. A primeira coisa que você vai fazer é selecionar os olhos que precisam ser editados.
Depois disso, você irá selecionar a ferramenta “Varinha mágica” ou “Laço”, ir em “Filtro”, “Melhorar” e selecionar “Remoção de olhos vermelhos”.
Logo em seguida você terá acesso a um controle deslizante e a um painel de visualização.
Agora tudo o que você precisa fazer é deslizar esse controle até que o vermelho dos olhos seja removido completamente, mágica feita!
Removendo cores
Essa é uma forma de dar aquela inovada em nossas fotos, você também pode remover toda a cor da sua foto ou de uma área específica dela. Para isso, você vai precisar usar camadas em escala de cinza com a ajuda da ferramenta “Máscara de camada”.
Basta selecionar uma foto e, depois, em “Camadas” na barra lateral, clique com o botão direito e crie uma camada duplicada.
Selecione a camada que você duplicou, selecione “Corte” e clique em “Dessaturar”. Depois disso escolha um dos métodos que estão disponíveis para transformar as cores da camada superior.
Dessa maneira, a imagem ficará com uma camada cinza na parte de cima, além de uma camada de cor escondida embaixo.
Depois disso é só clicar com o botão direito na camada de cinza na barra lateral para selecionar “Adicionar máscara de camada”. Assim uma camada virtual que controla a opacidade (branco na máscara) e a transparência (preto) é criada.
Para finalizar é só selecionar a máscara, a ferramenta de pintura na cor preta e, em seguida, pinte o elemento que você deseja colorir.
Criando Pixel Art no GIMP
![]()
O GIMP é uma ferramenta excelente para você que deseja trabalhar vários tipos de imagens para o seu jogo, além disso é uma ótima ferramenta para você criar seu Pixel Art.
Existem ferramentas próprias para se criar Pixel Art, mas alguns designers preferem utilizar programas como o GIMP para ter uma liberdade maior na hora da criação.
Eu separei um tutorial em vídeo do canal Desenhando com Mack mostrando como você faz as alterações no GIMP para começar a criar pixel art nele:
Conclusão e Próximos Passos
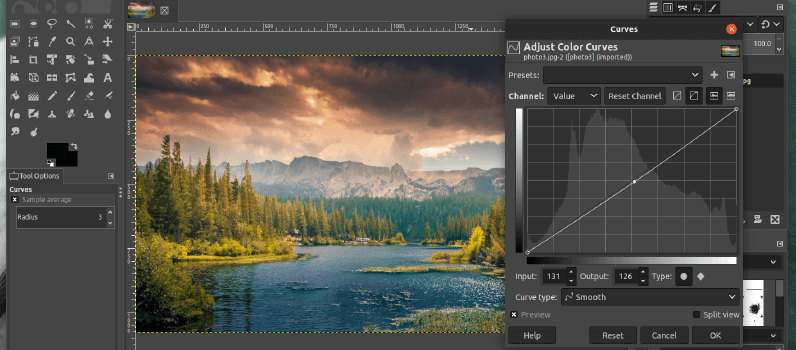
Gostou do nosso Guia sobre o editor de imagens GIMP? Acredito que depois de um artigo como esse você deseje aprender mais e mais sobre este universo!
O próximo passo para você é colocar a mão na massa comigo em projetos reais, pois além de muitos anos no mercado de desenvolvimento de games, sou professor com vasta experiência para te conduzir nesta jornada e tirar todas as suas dúvidas.
E não sou eu que digo, são os mais de 14.000 alunos capacitados por mim na Danki Code, por isso sei bem do que eu estou falando.
E uma excelente forma de você começar a desenvolver projetos reais comigo é adquirindo o Curso de Desenvolvimento de Games. Nele você aprenderá desde o básico até desenvolver os games mais incríveis e cobiçados do mercado.





